
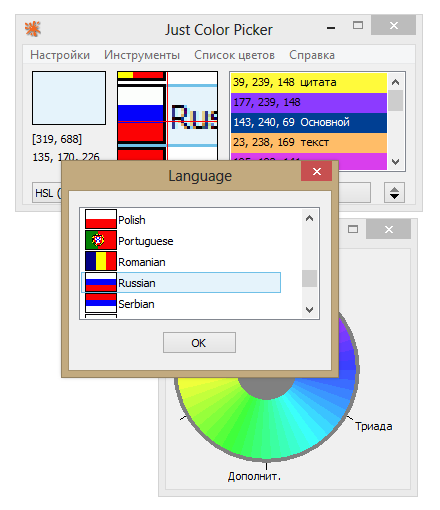
Once a new color is defined, users can choose whether they want to save it HSB and Web modes of interaction, to create new colors. The user does not want to choose from the predefined set, they can create a customĬolor by interacting with a custom color dialog. The ColorPicker control provides a color palette with a predefined set of colors. Is specified, a default initial color is used.

The value is the currently selected Color.Īn initial color can be set by calling setColor or via the constructor. Palette of colors with a simple one click selection OR define their own custom color. ACO color palette file.ColorPicker control allows the user to select a color from either a standard You can also pick a color from a color Palette window there are three preset palettes: You can take color directly from a surface, point the cursor on a corresponding place, and press “V”. It is equivalent to choosing a white color. In addition, for a fast choice of color, you press and hold the “B” key (when calling it this way, you open the downsize “Pick color” window, same as when calling from the Windows→Popups- >Color picker. If you have more than one image, you can multi-select from each by clicking here in the list. Paste the image from the clipboard and use it like a custom picker. With the icons left top of the image color picker, you can pan/zoom/reset the position of the image. There are further options for the image color picker panel: The second color is used in the diffuse channel while you work with the drop list. You can choose the second color too: click on an icon right next to the first color icon in the “The color” box (in this picture, the first color is green, and the second is black). This color will paint the square you pointed at. Either as Image Planes in the viewport or usage of the Image Picker as a static reference image within the UI. Using Reference Images: This video demonstrates the usage of reference images. Image Picker: This video demonstrates the Image Picker in 3DCoat, which allows the user to sample color information from an image, as well as serve as a dockable reference image. Once used, an image becomes available via the “drop-down arrow” to the right of the image name. Select the image of choice with the “Select” button or “Paste” the image from your Clipboard. You can manipulate which portion of this image is visible and its position in the window, with the three controls just underneath it and to the left of the image window. This is also quite handy for keeping a reference image open at all times during sculpting or painting operations. The exception is the Color Image Panel, which allows you to assign an image of your choice, from which you can choose any hue present in the image for painting. Once used, an image becomes available via the drop-down arrow to the right of the image name. Select the image of choice with the Select button or Paste the image from your Clipboard. You can manipulate which portion of this image is visible, and its position in the window with the three gizmo controls in this panel.

It allows you to pick a color from an image and is also handy for keeping a reference image open at all times during sculpting or painting operations. While the first four are common, let’s discuss the Image Color Picker a bit more in detail. The pickers work just like their equivalents in other mainstream painting applications. These are made available by left-clicking on the color swatches in the top left of the main Paint Tool Panel. There are five Color Pickers to choose from.
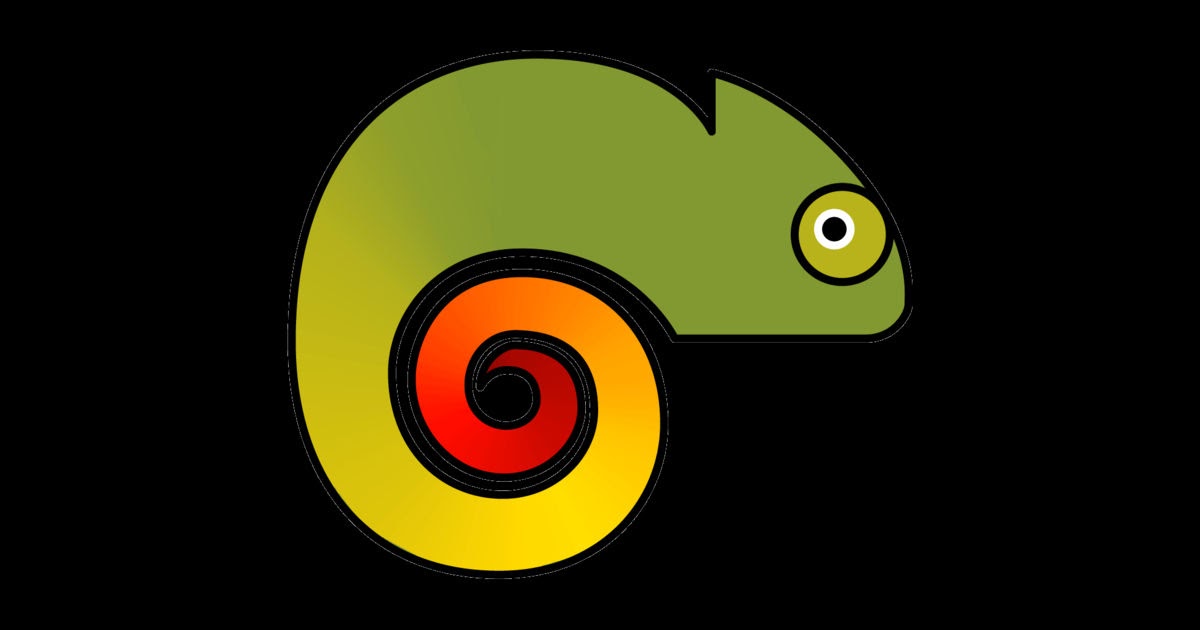
For the latter one, there are additional buttons available. You can choose the second color too: click on an icon right next to the first color icon in the “The color” box (in this picture, the first color is green, and the second is black).Īpart from a standard set of color options, the “Pick color” window contains various color selection modes: HSL and IMG (selection from image). You have five different color pickers the last one allows you to pick a color from any image you load. Within this panel are further options for other color pickers. By doing so, you will see a panel that allows you to pick a color. For this point, the cursor on the “Color” icon on the left tools panel and click on a square under the “Color” inscription.
#How to use just color picker how to#
Now we need to learn how to use the color correctly.


 0 kommentar(er)
0 kommentar(er)
